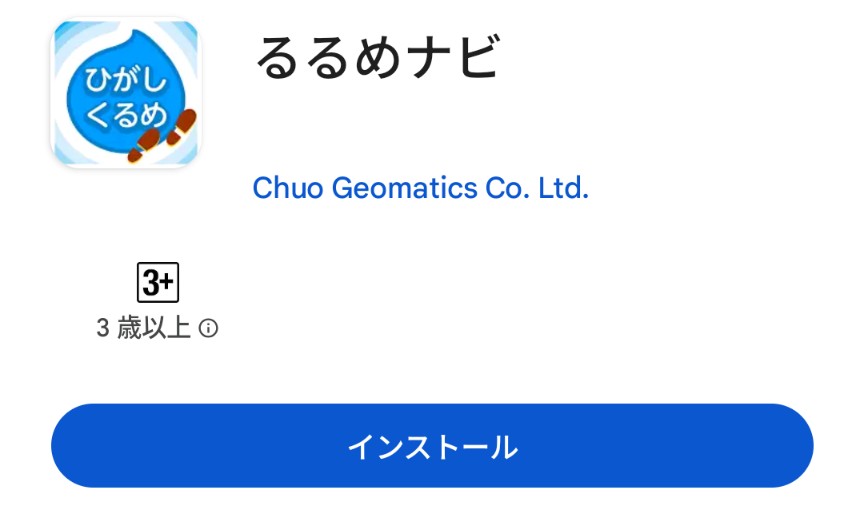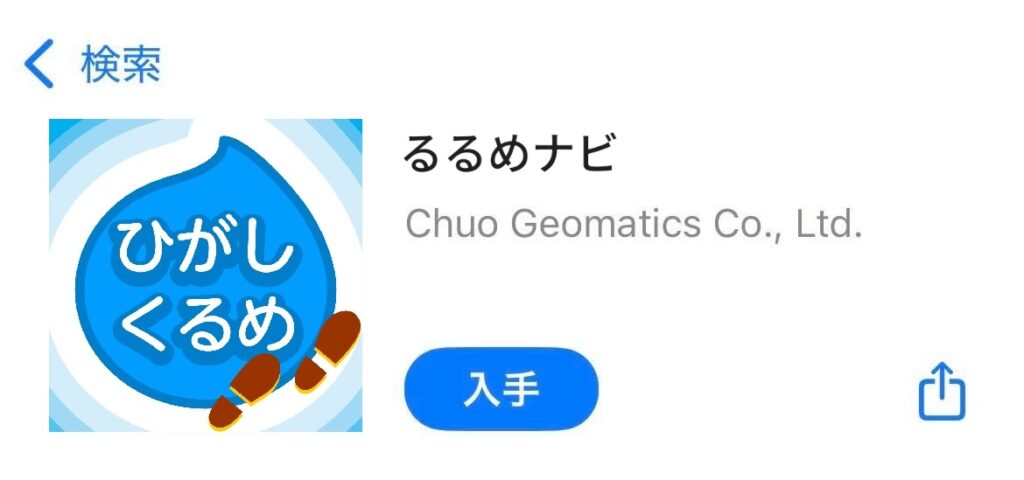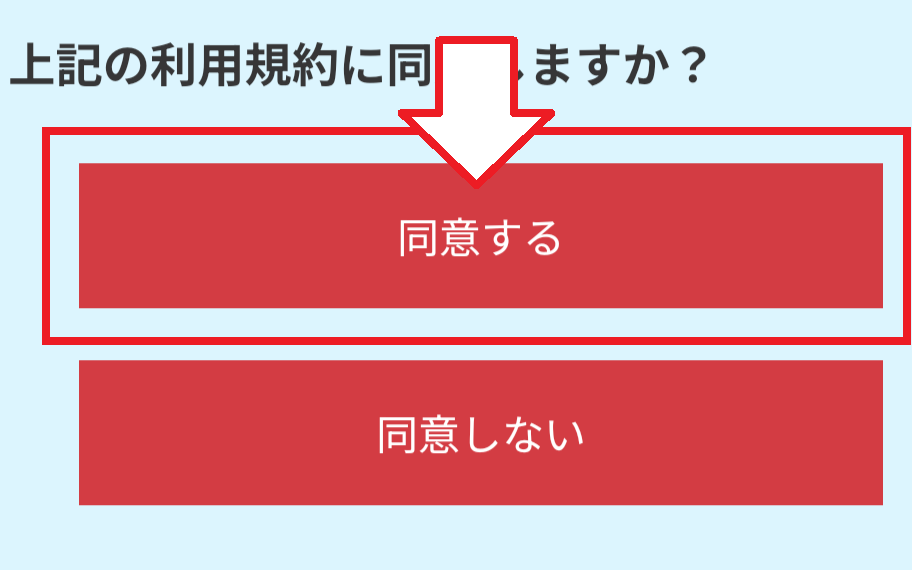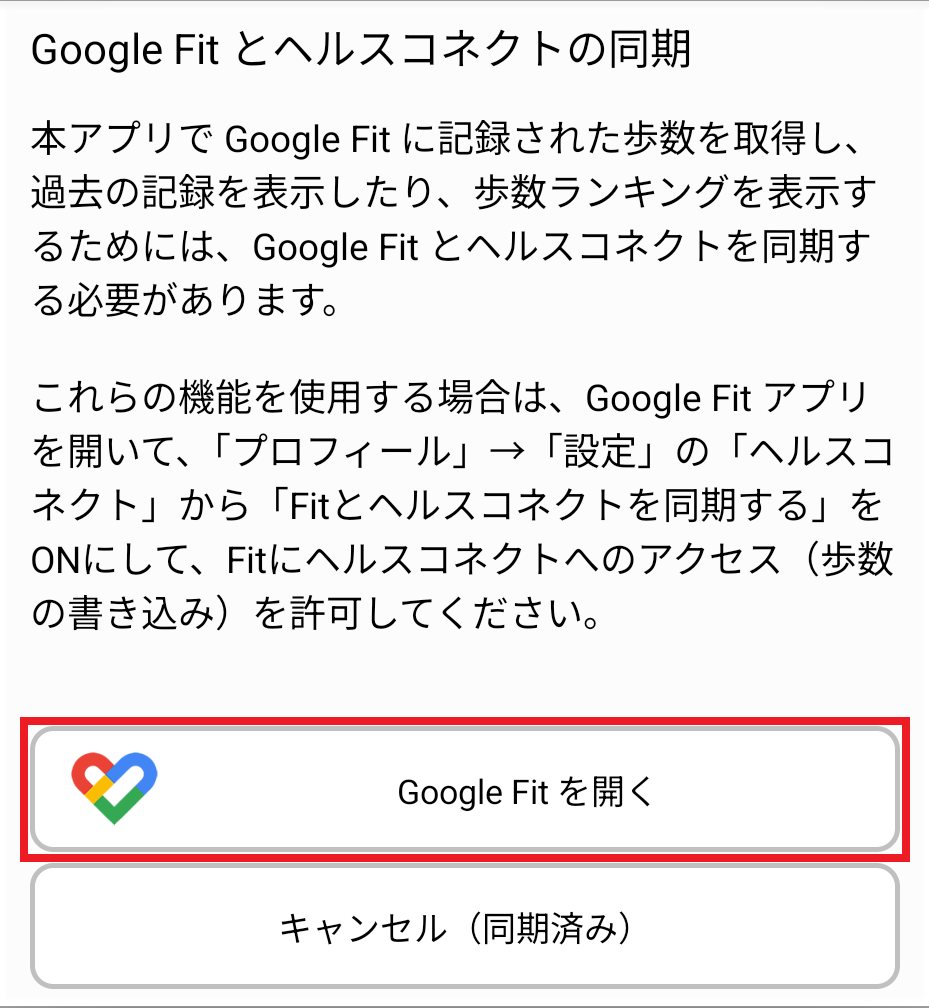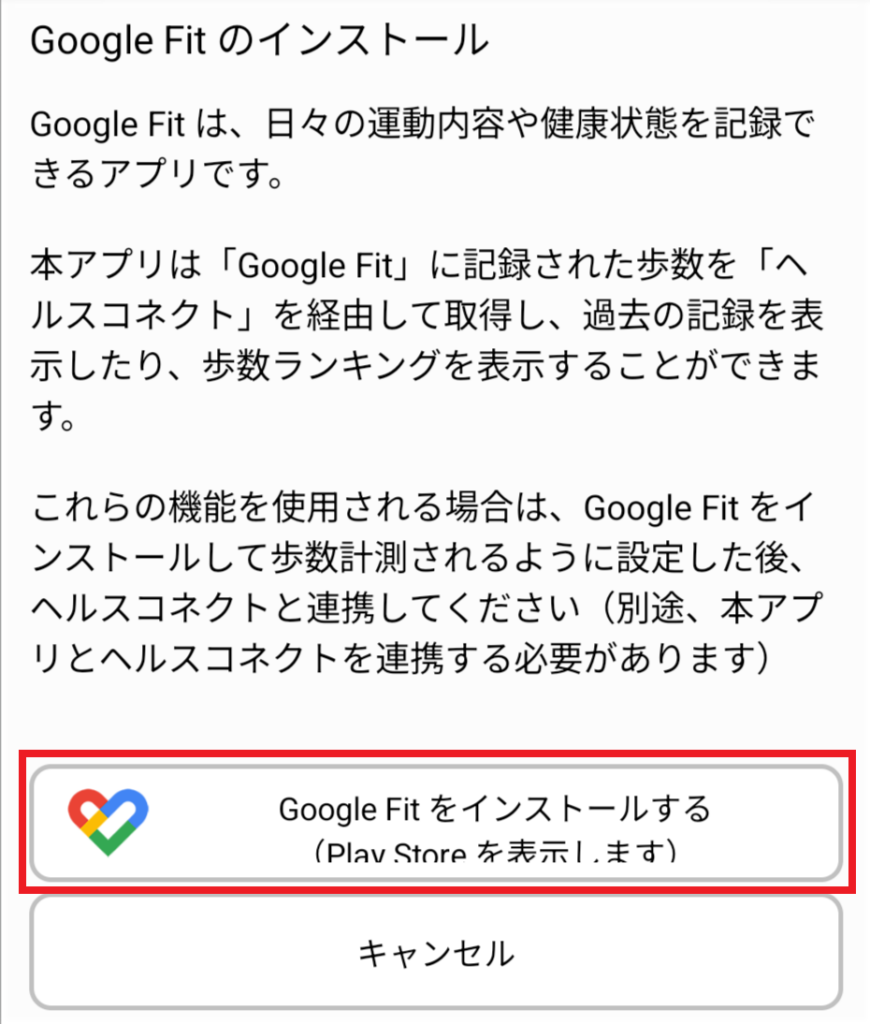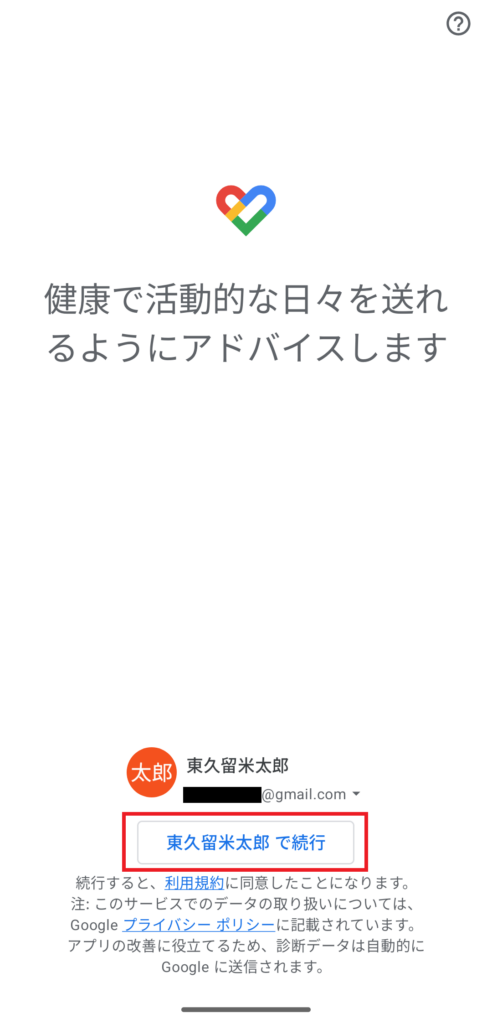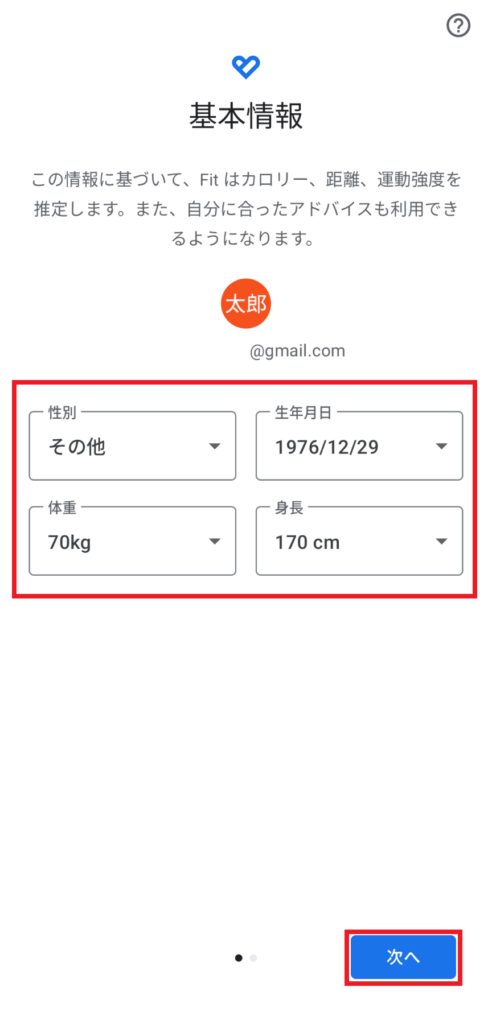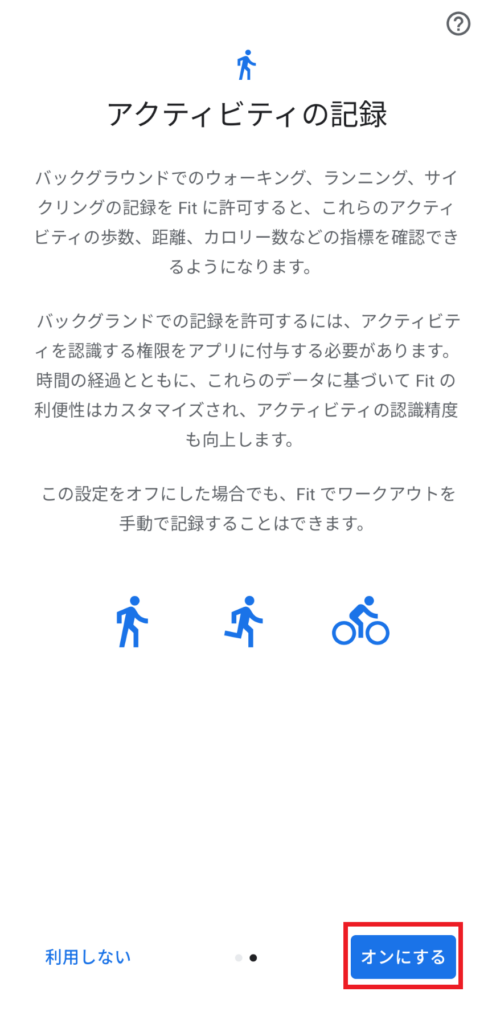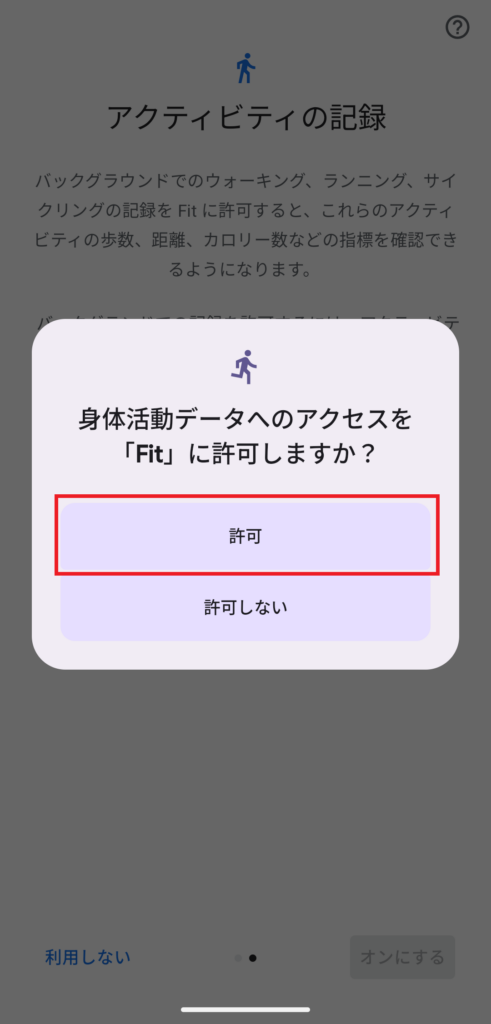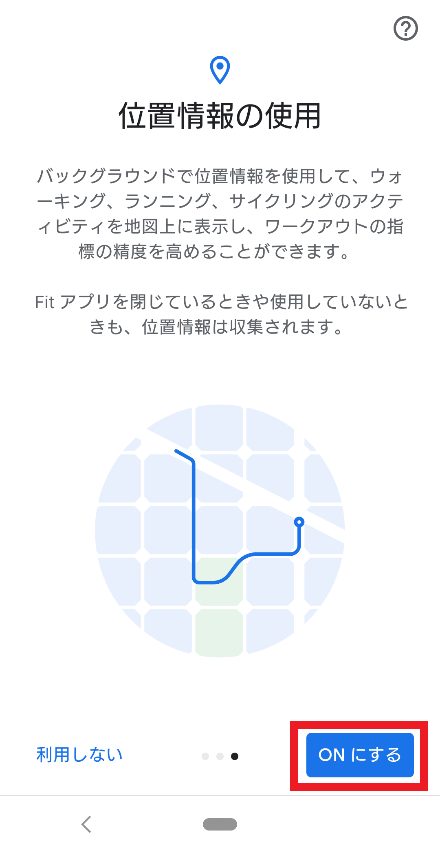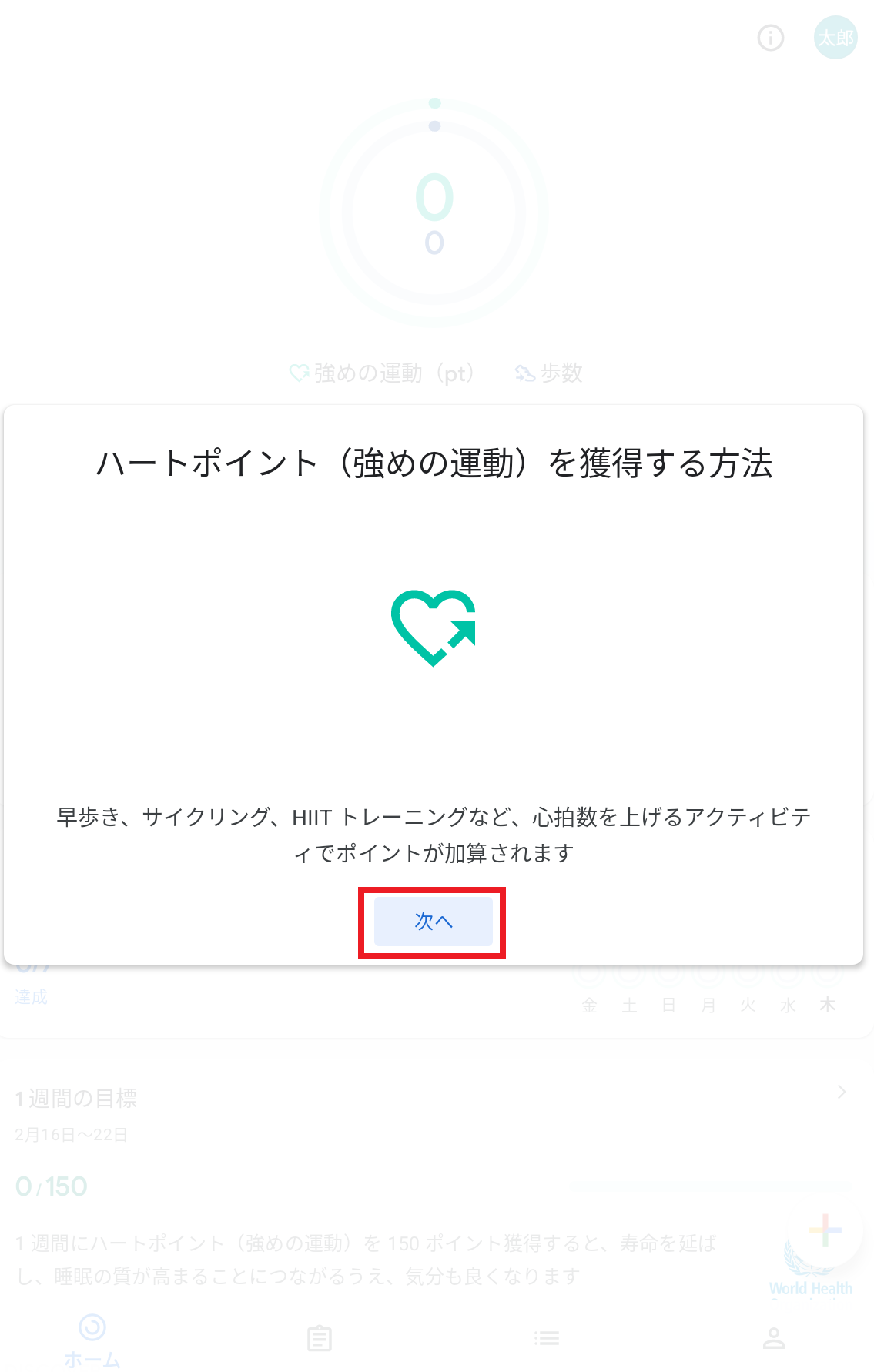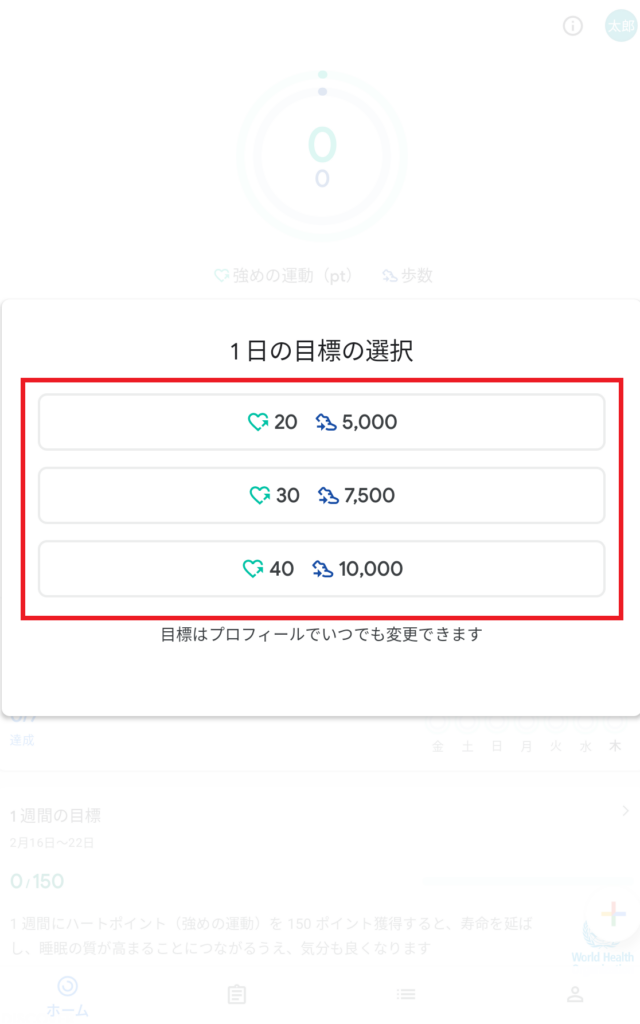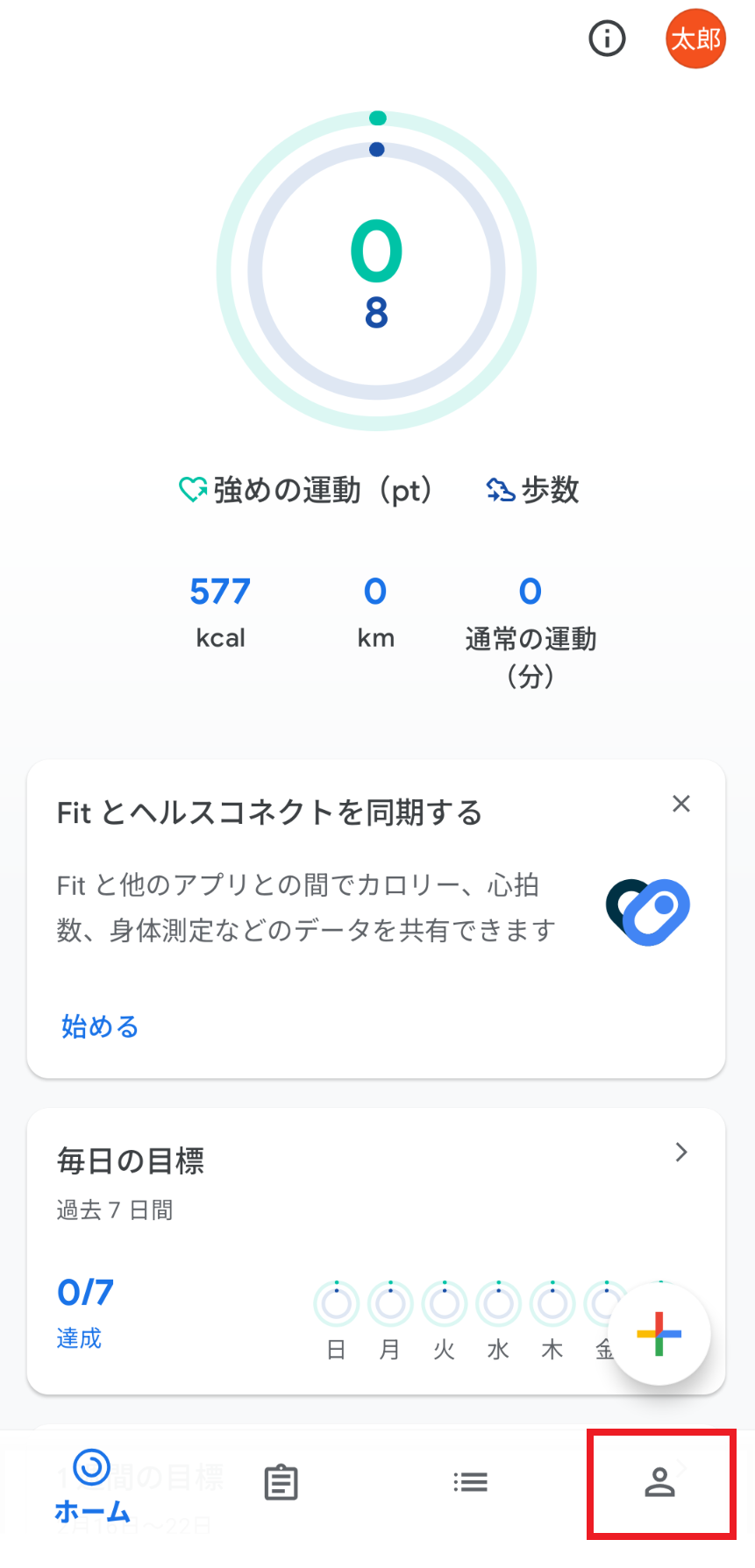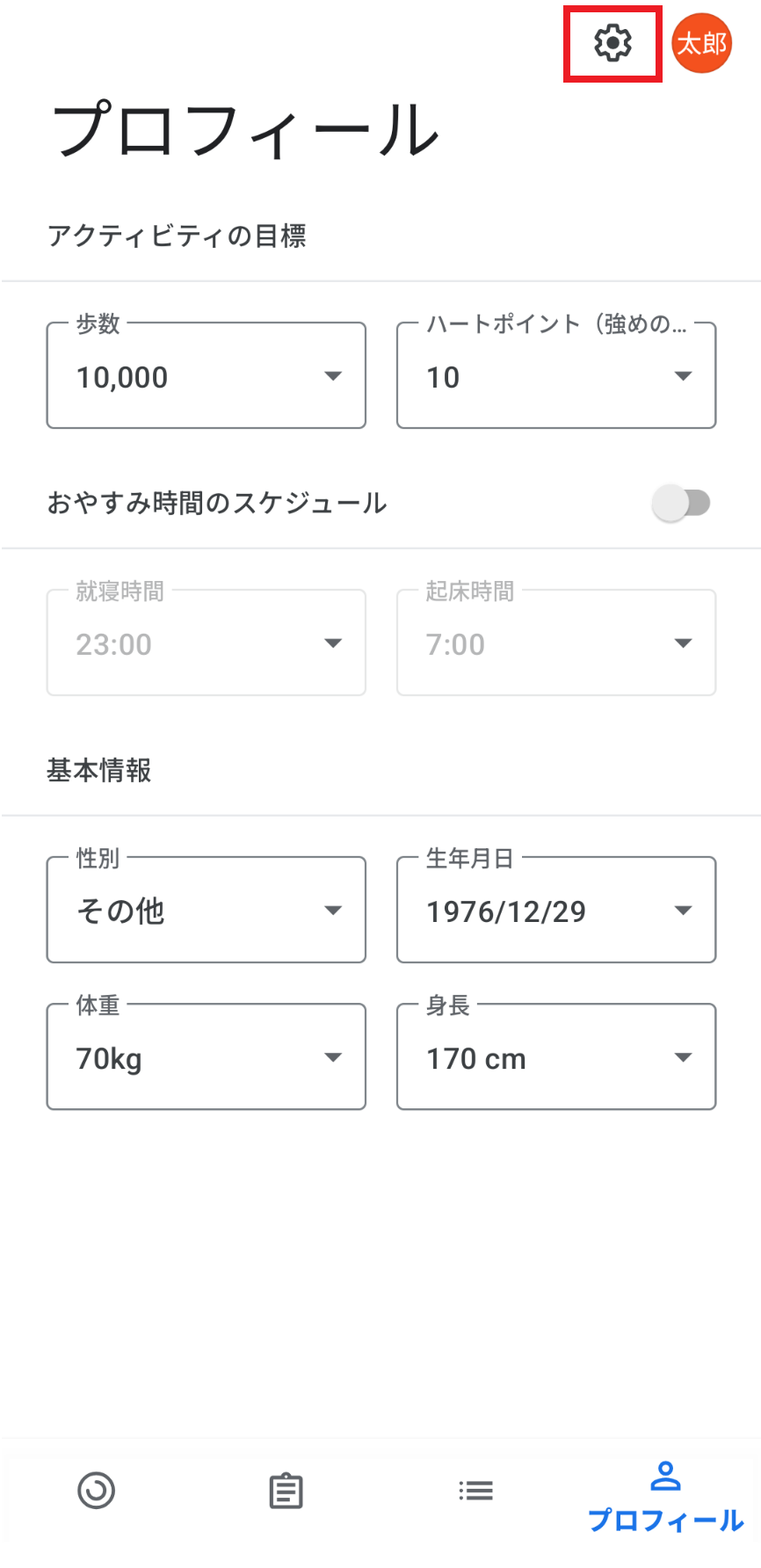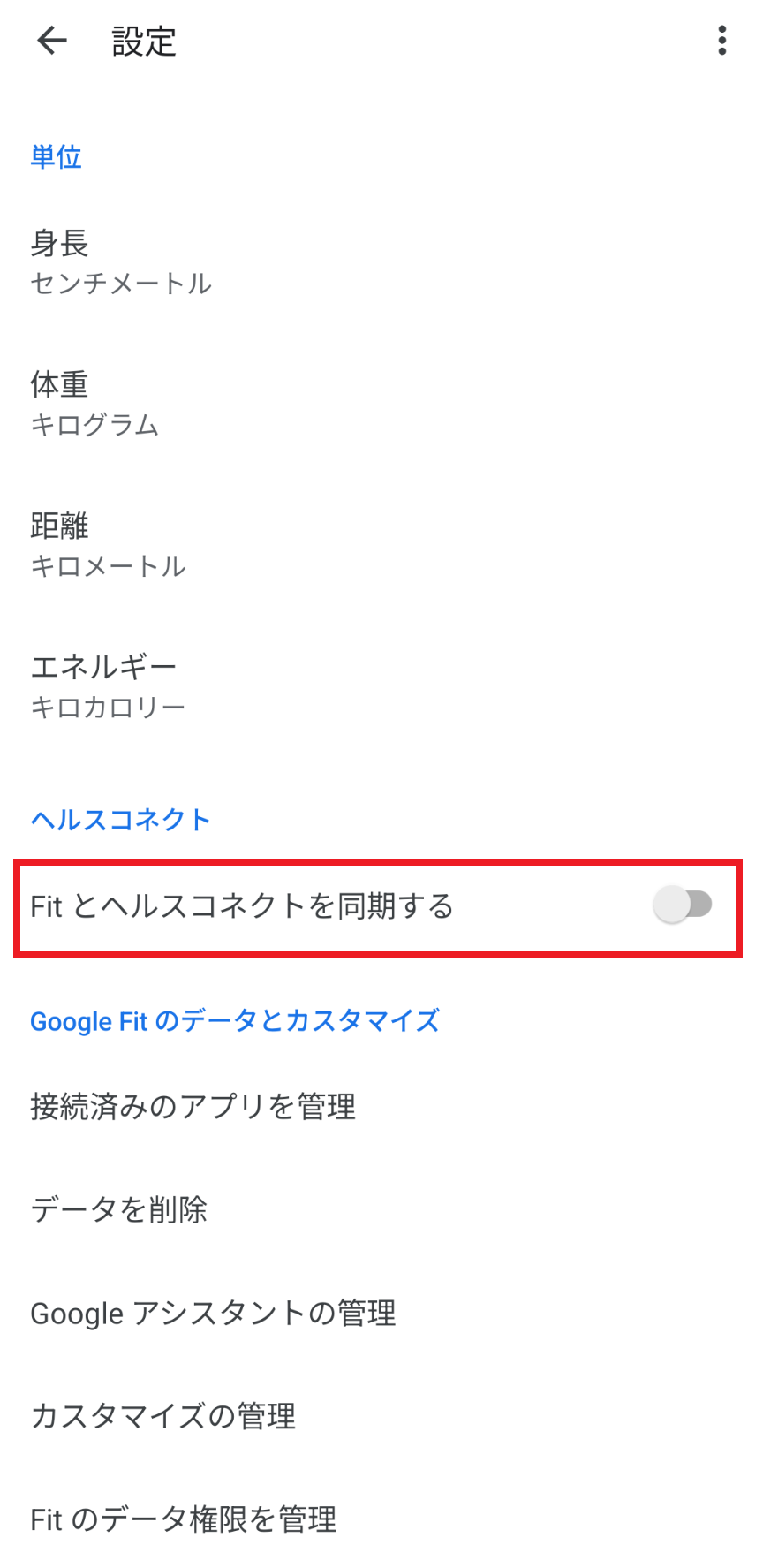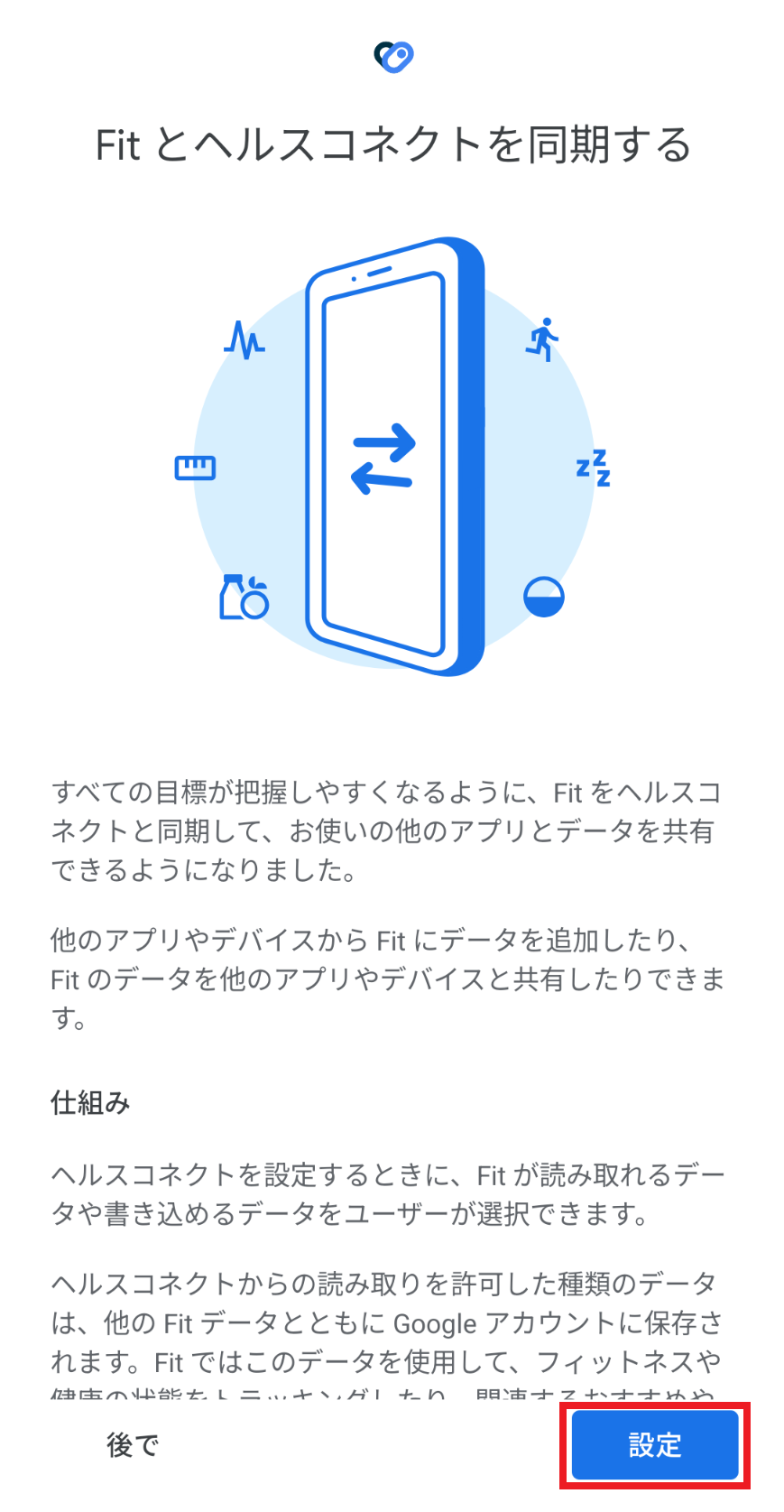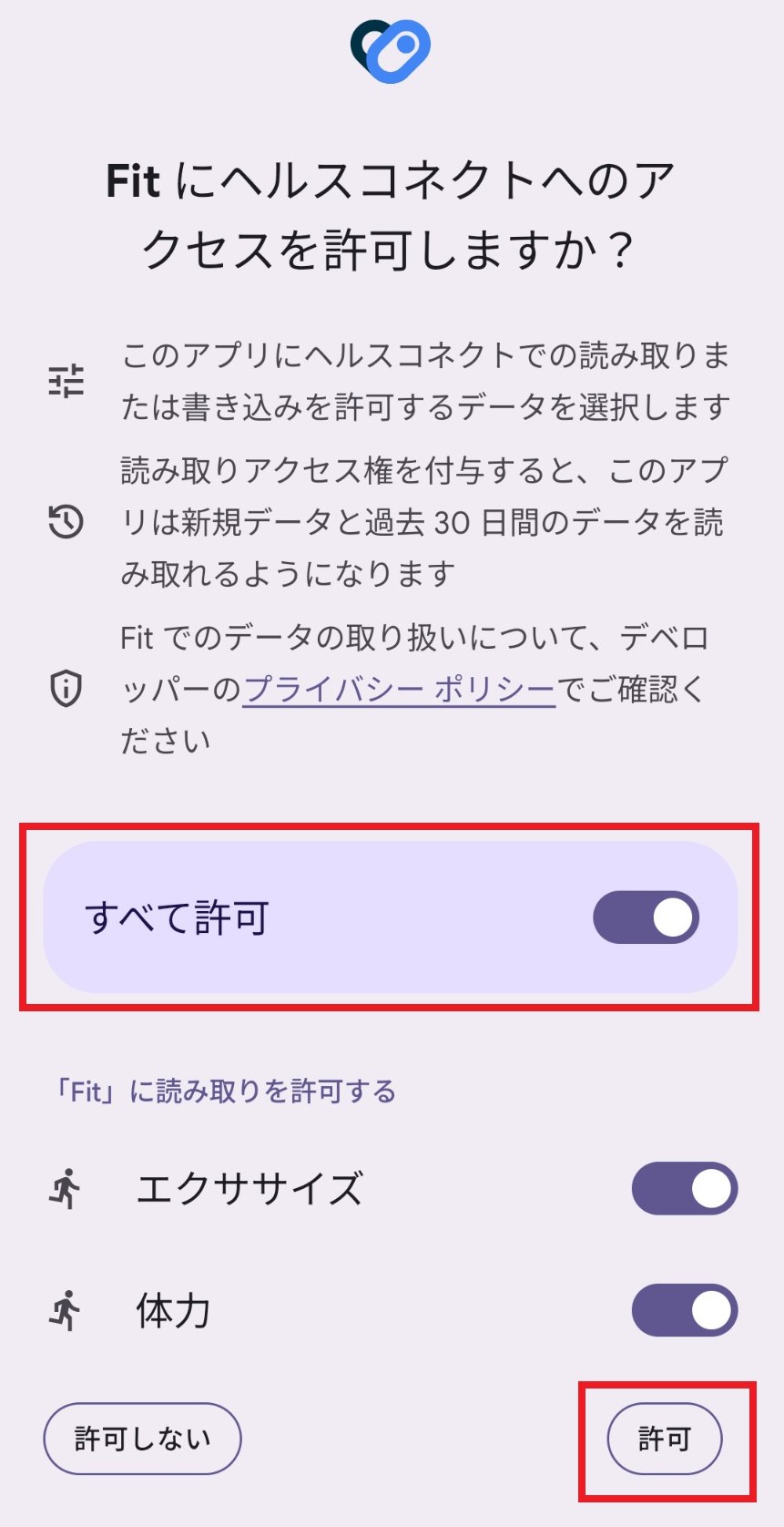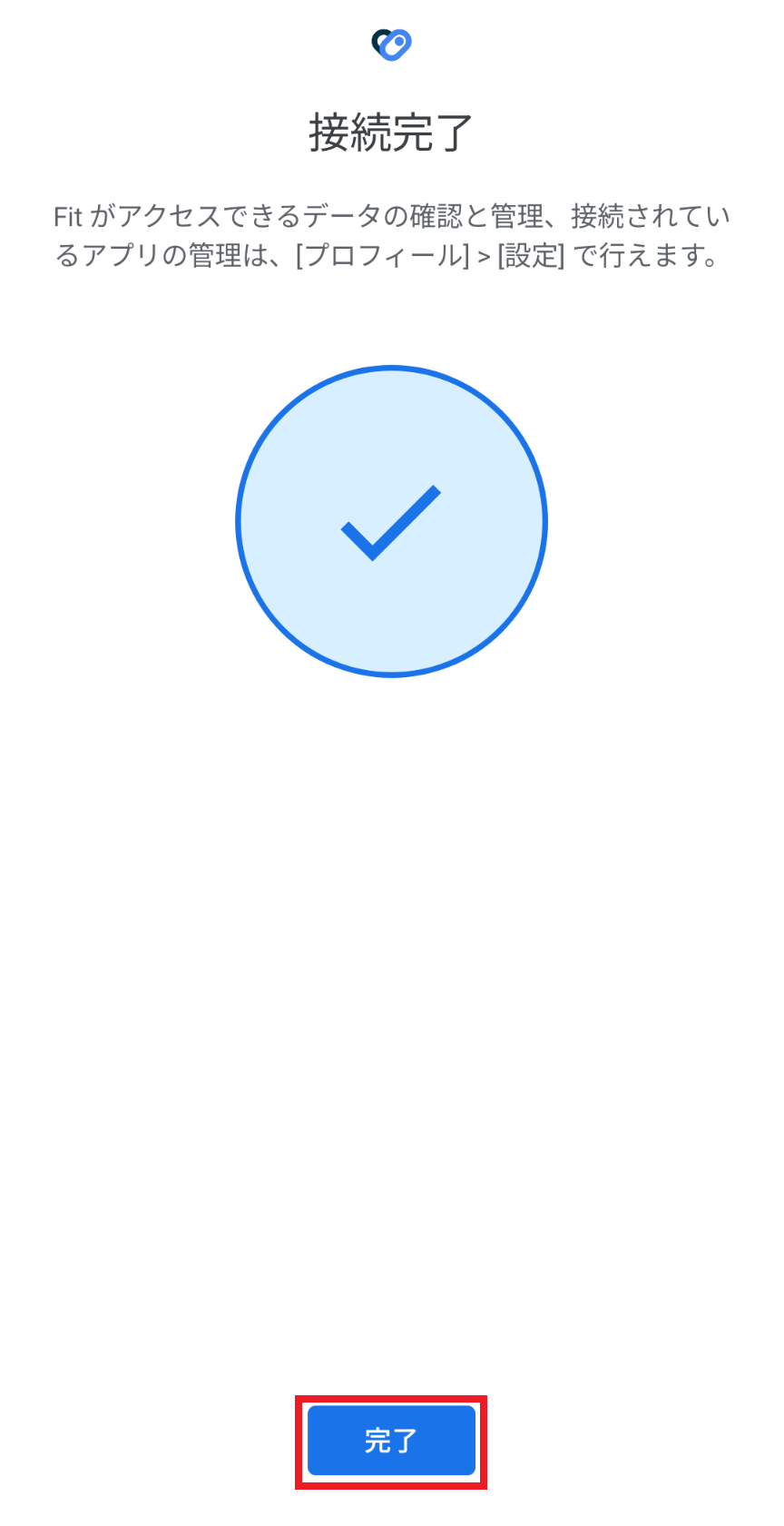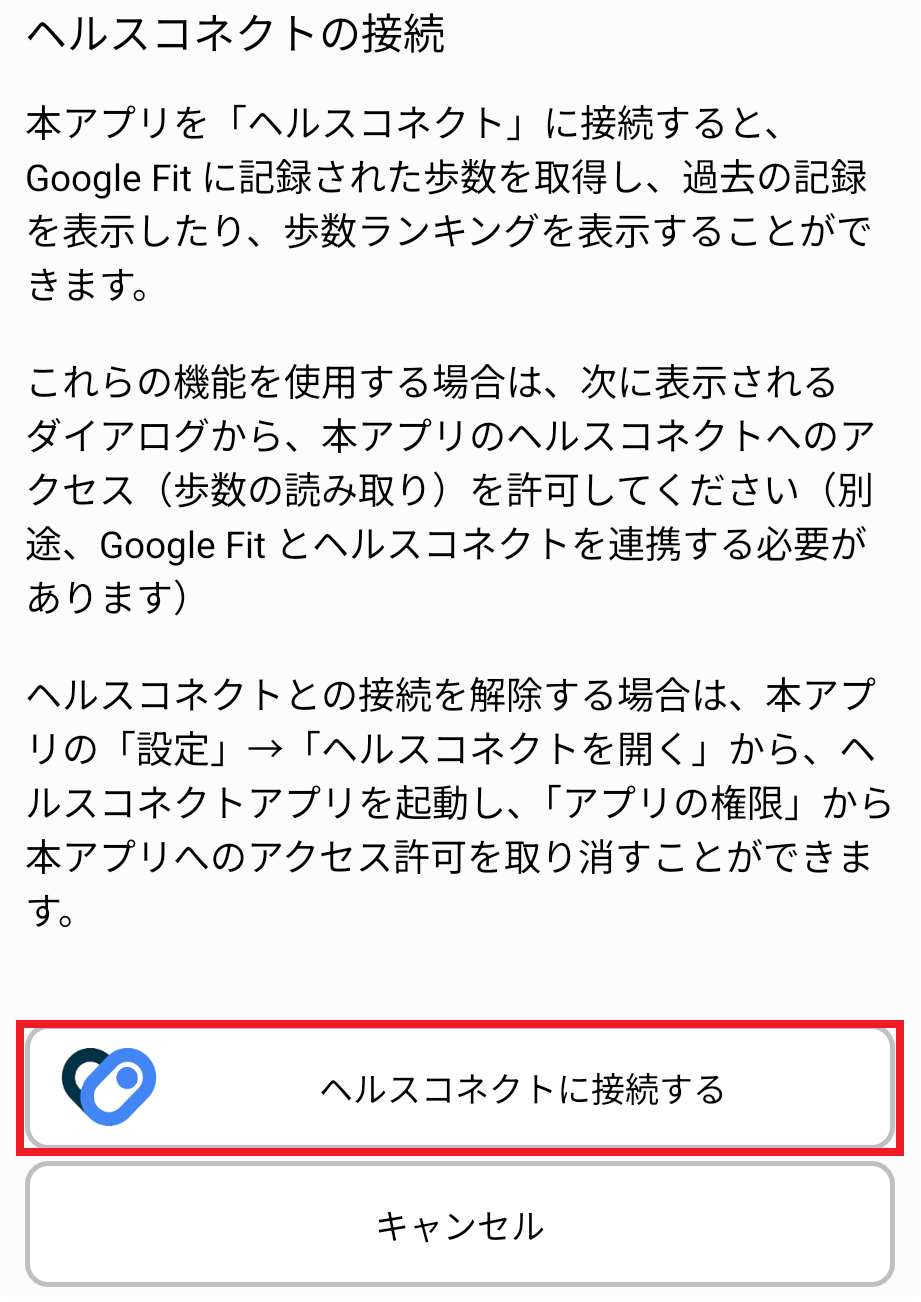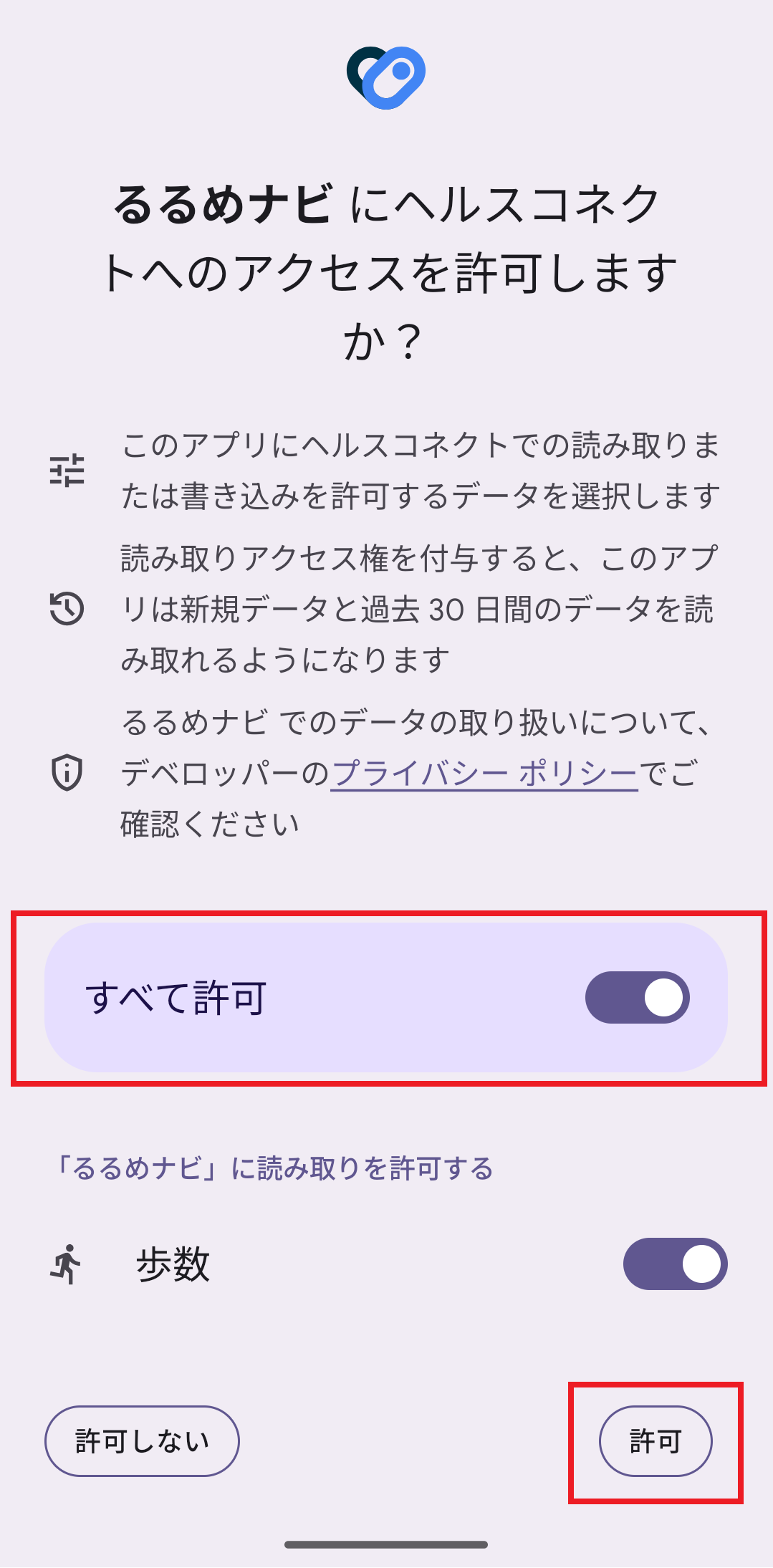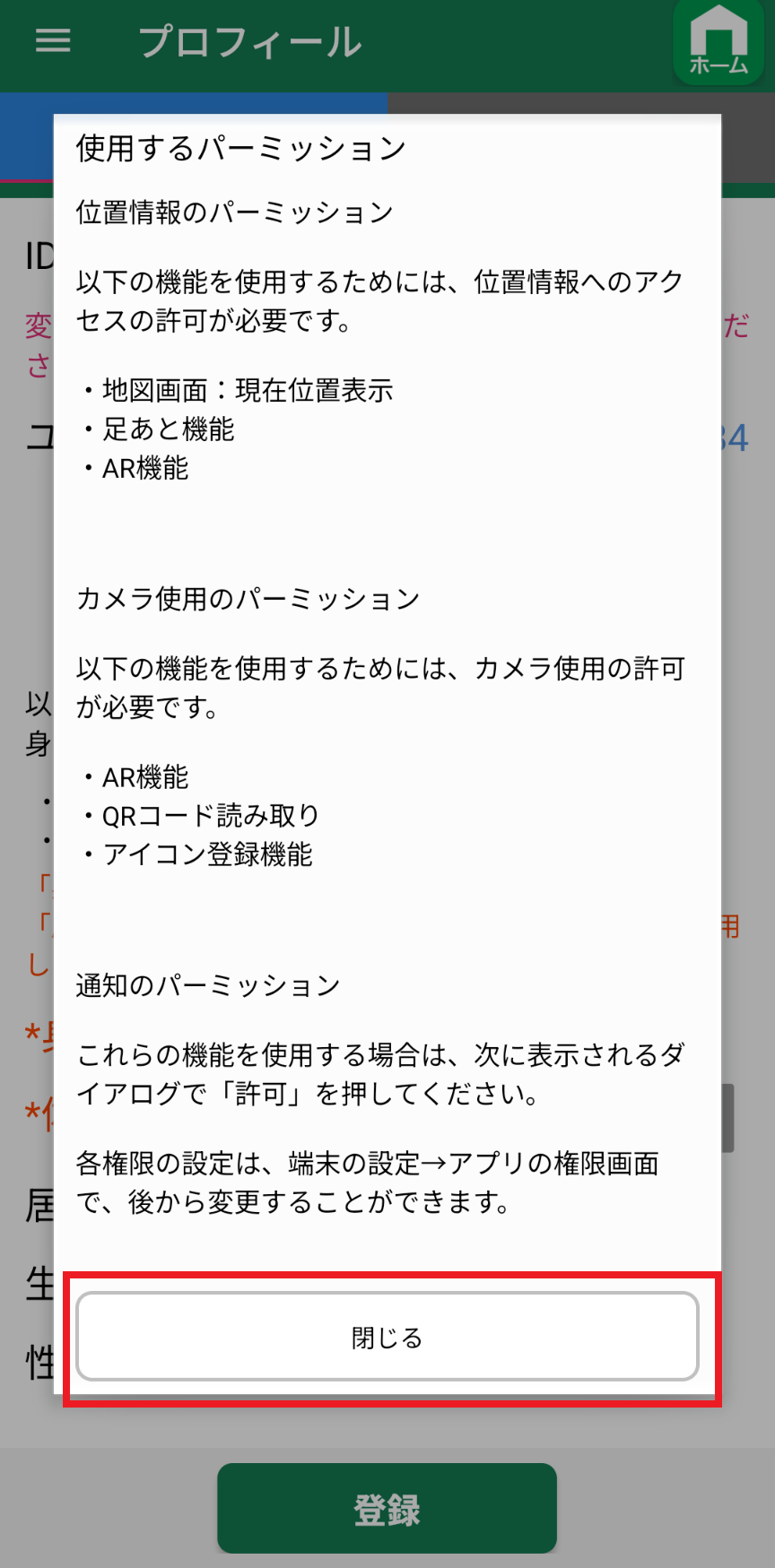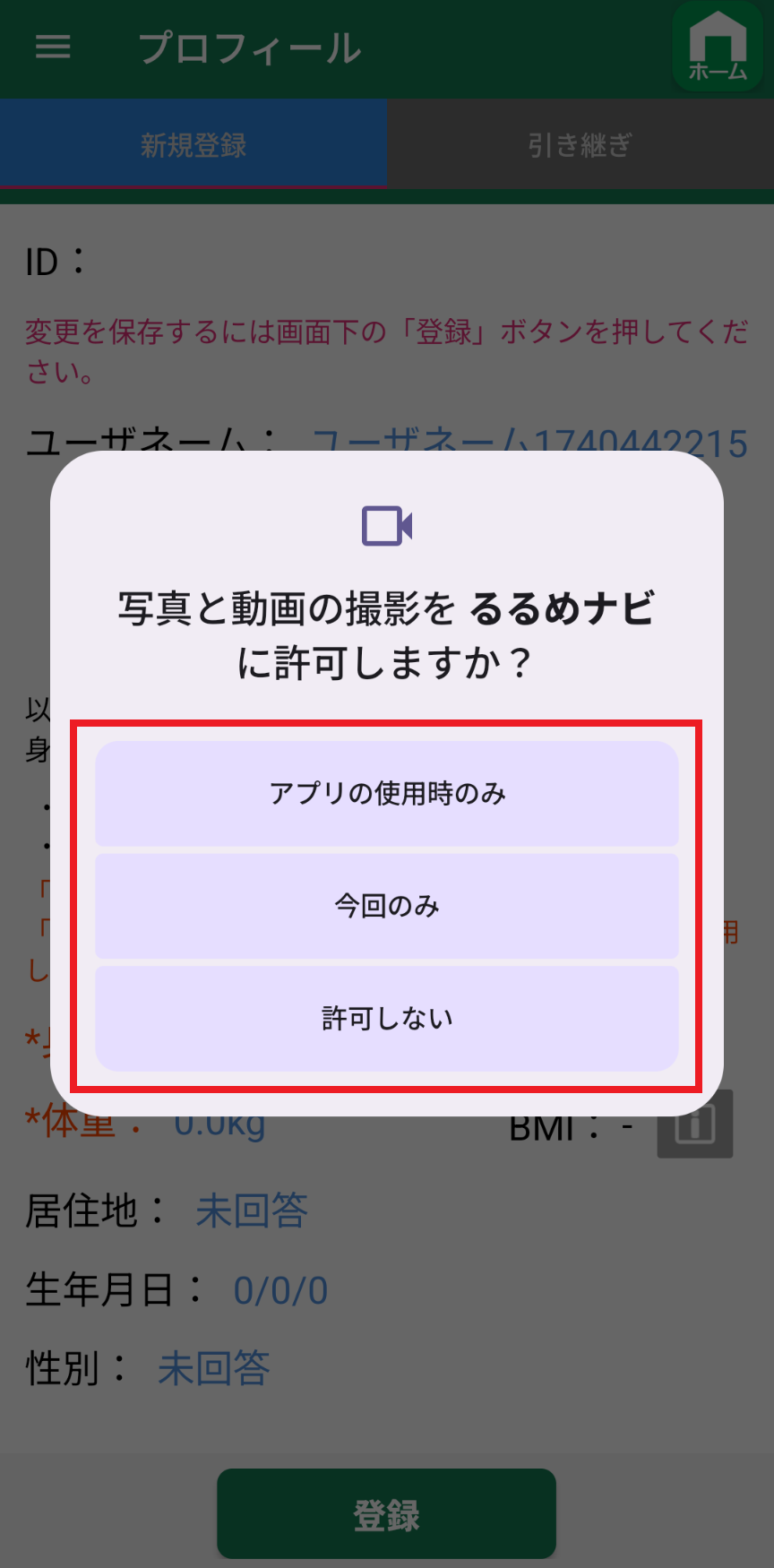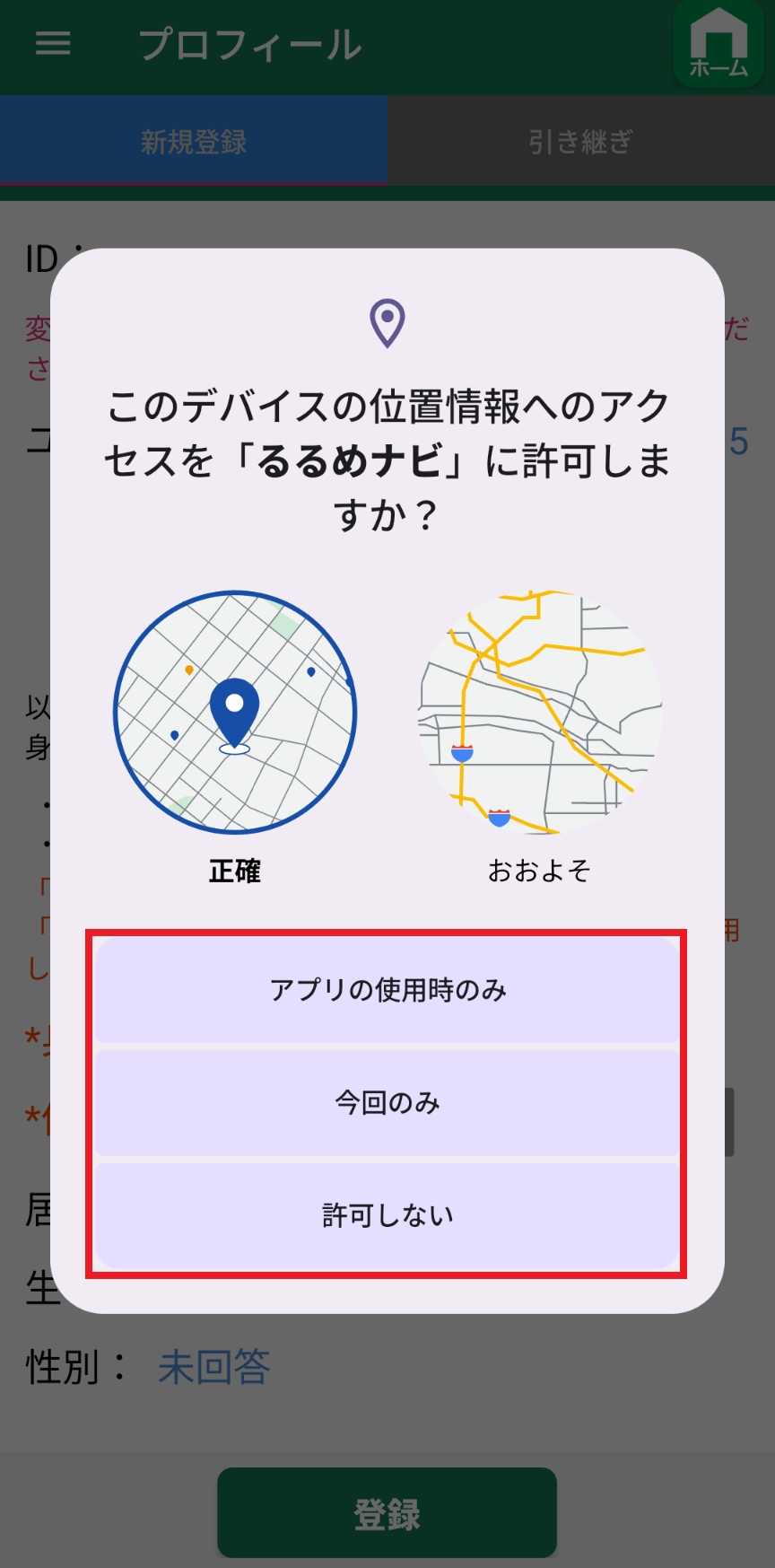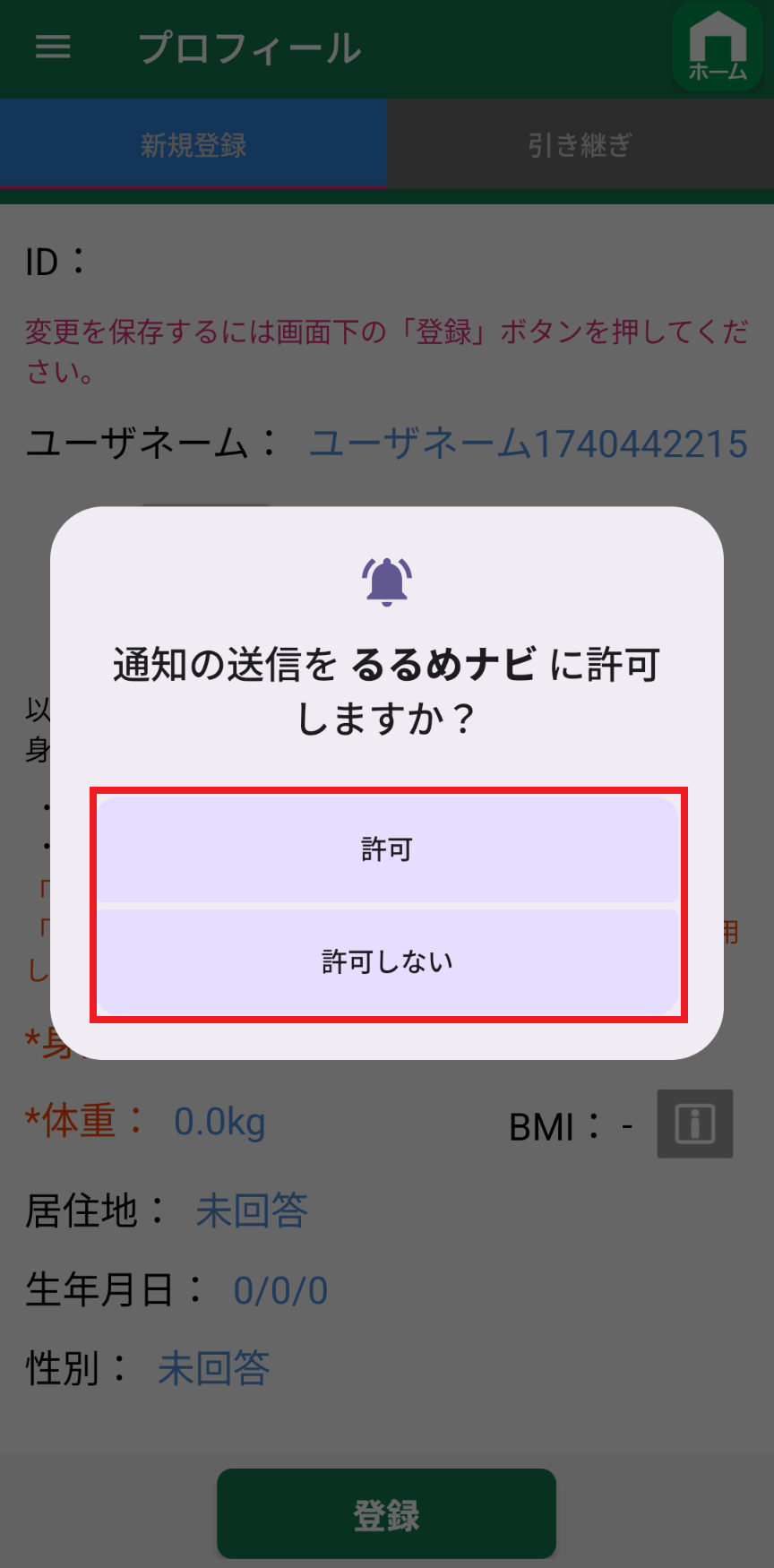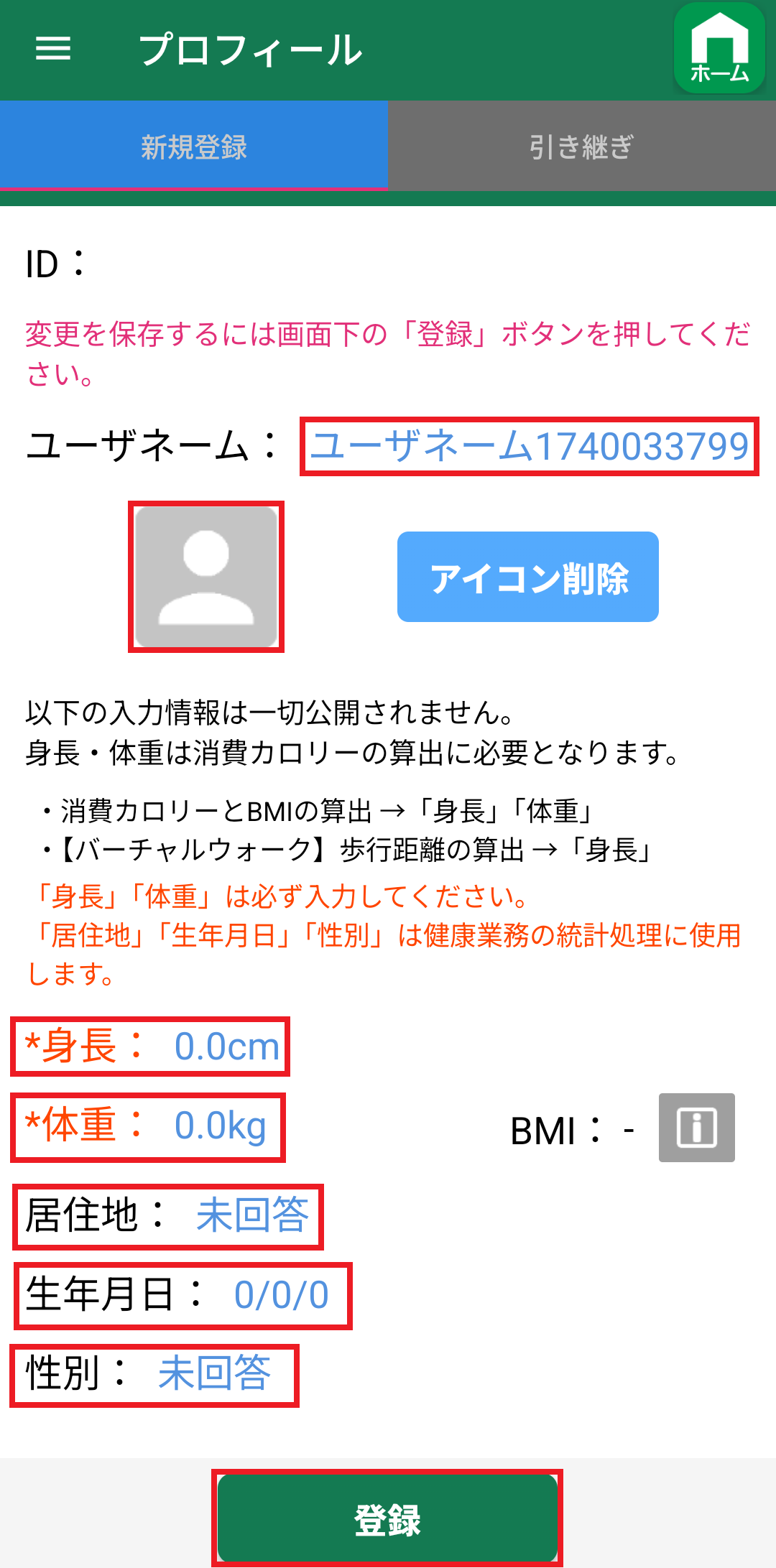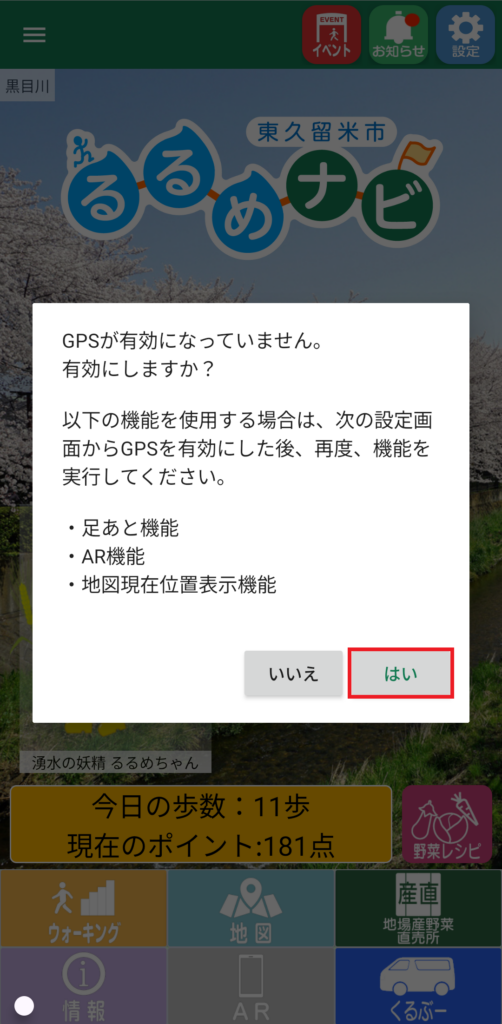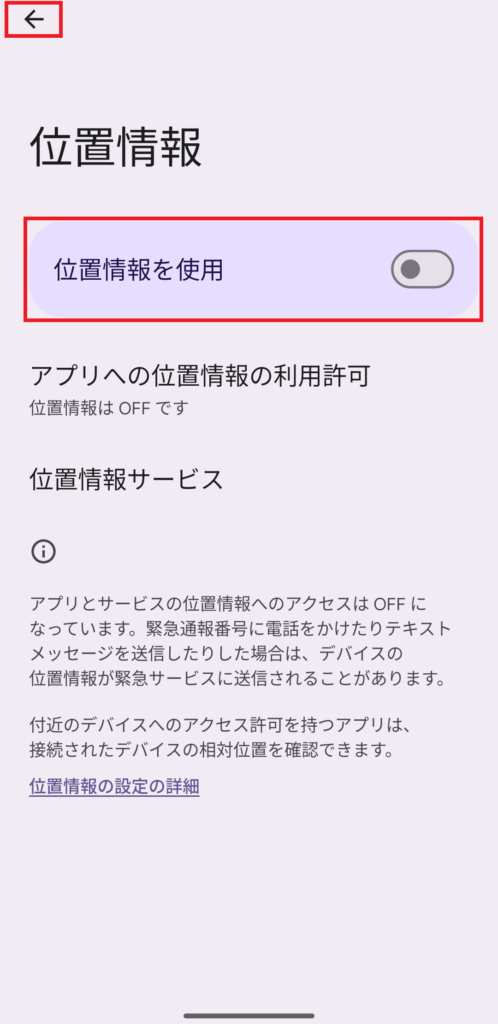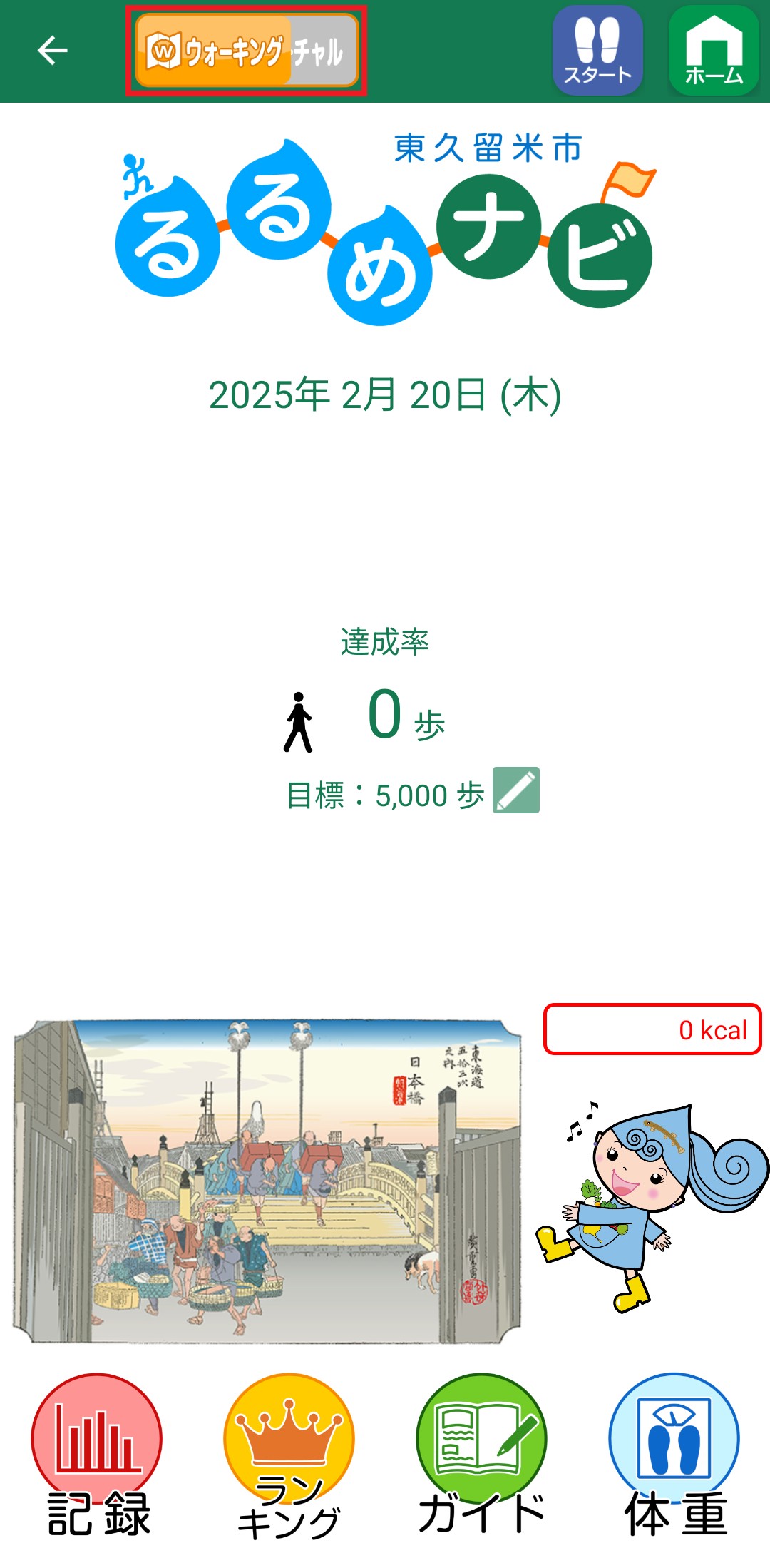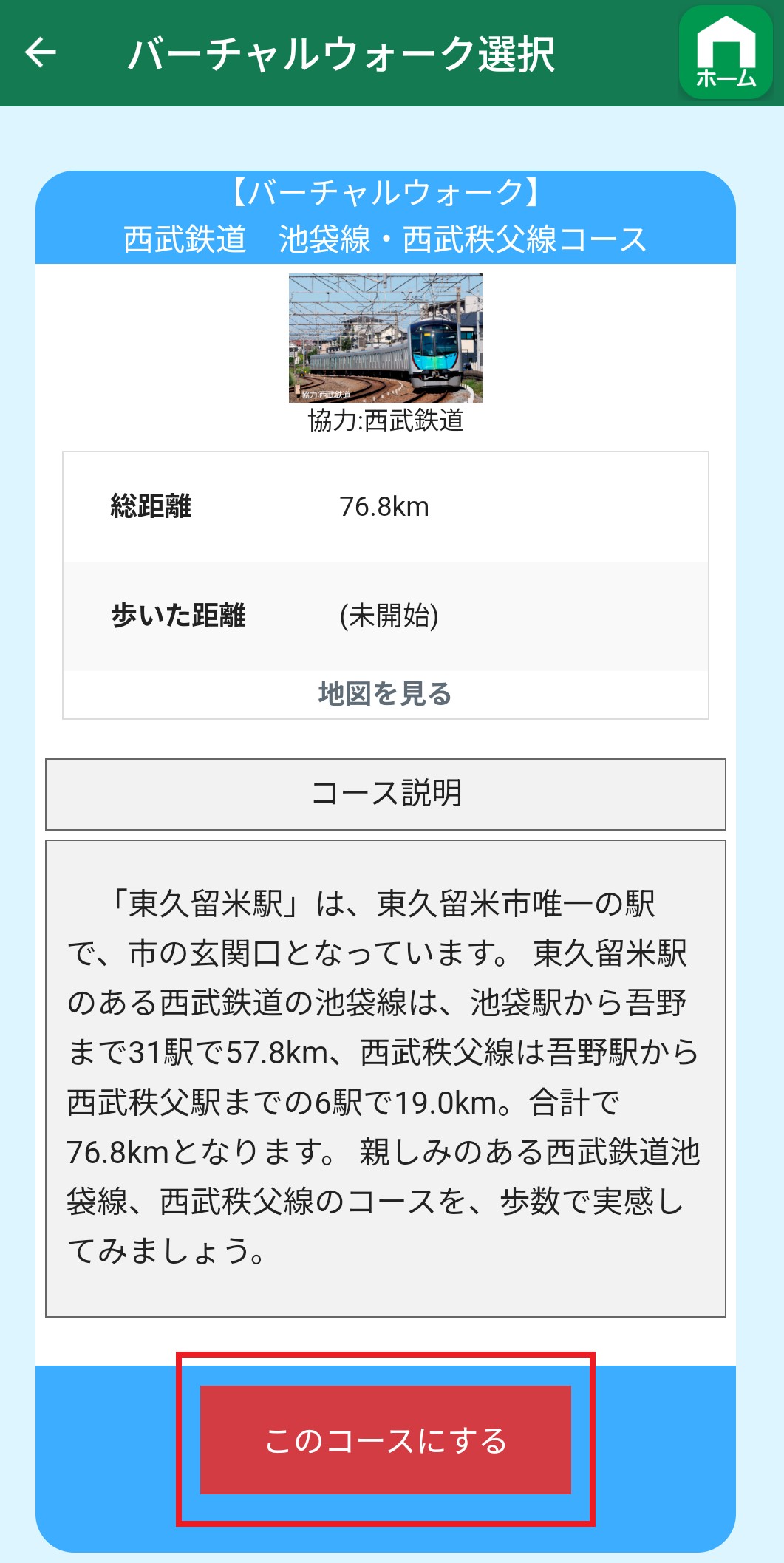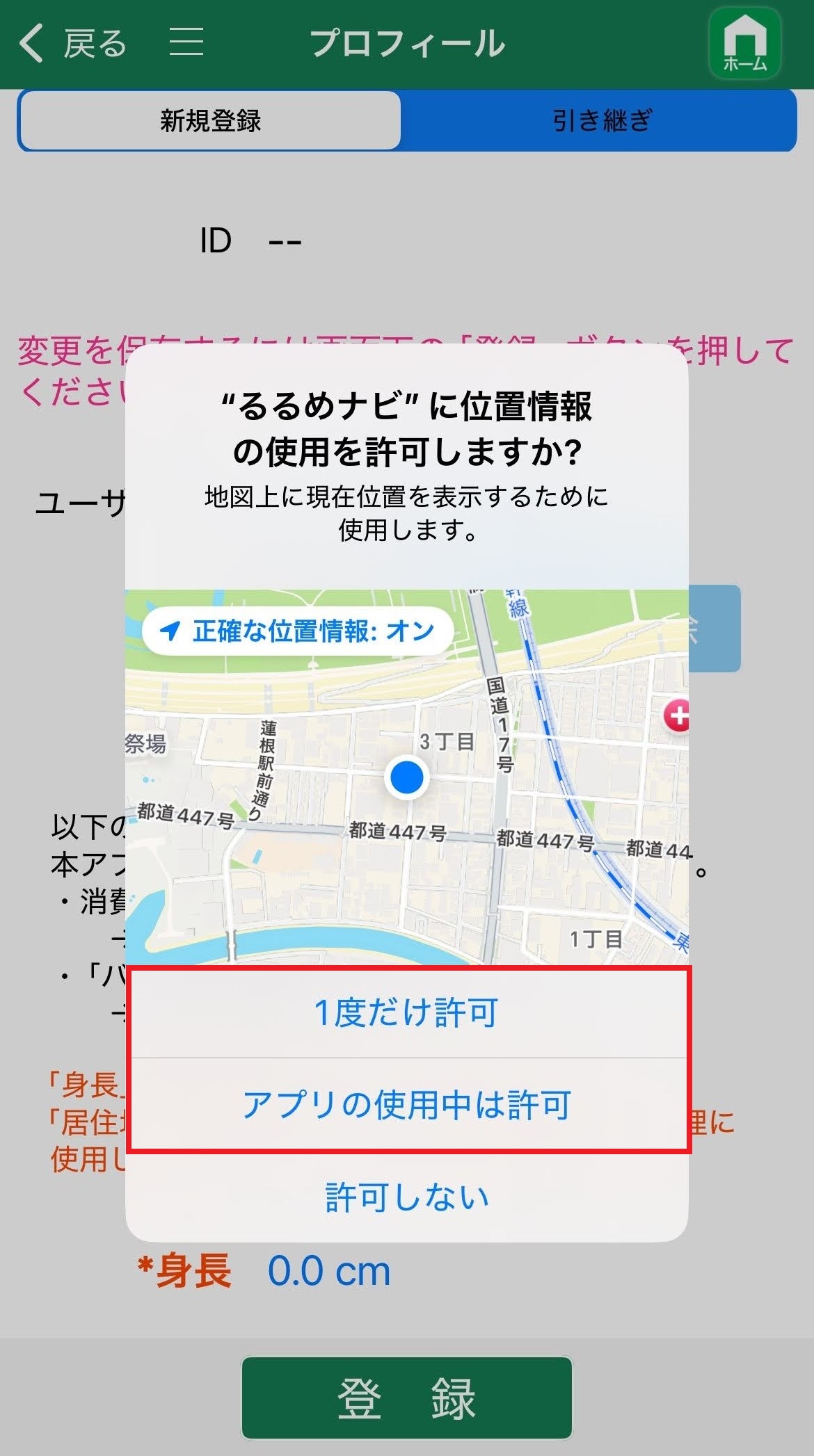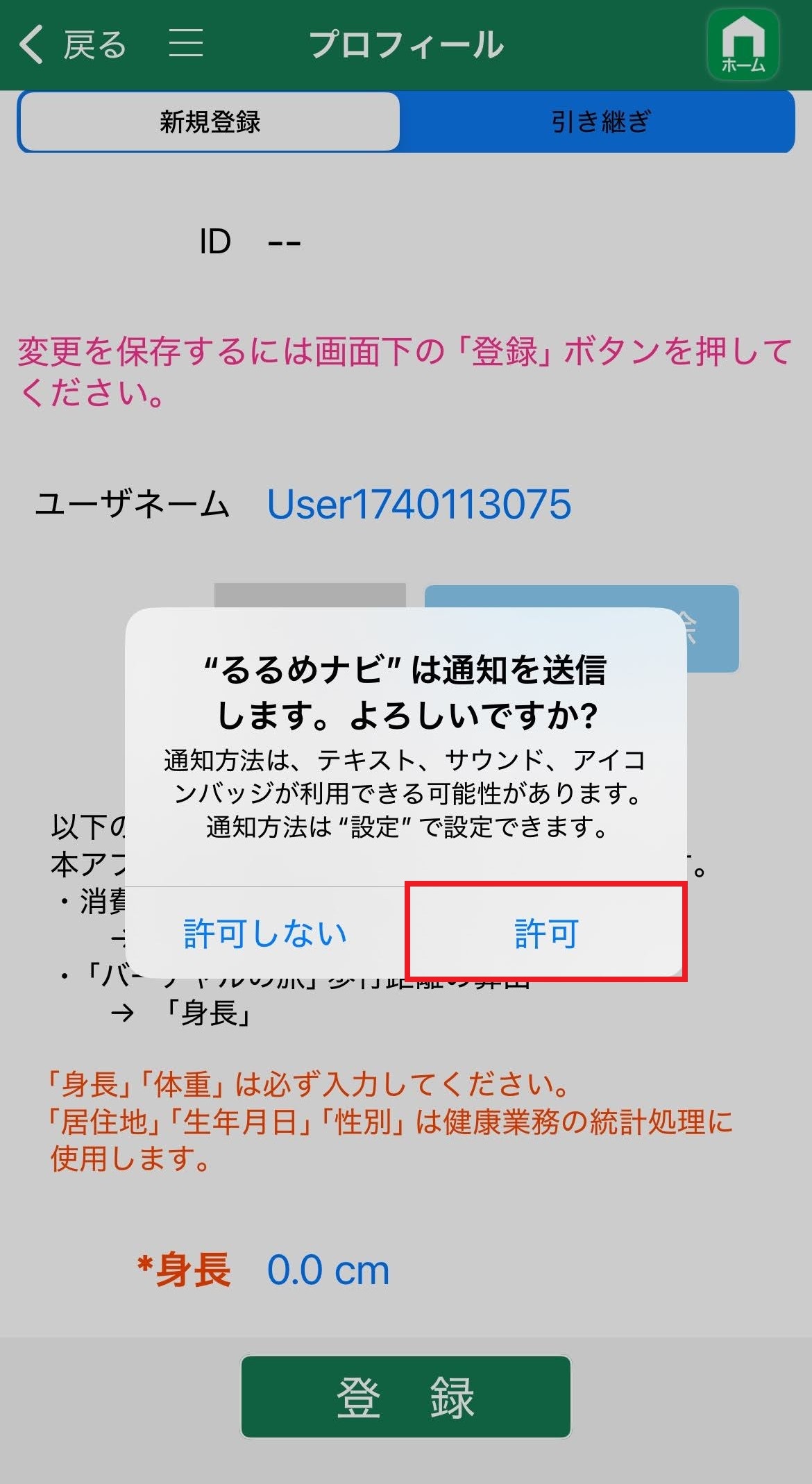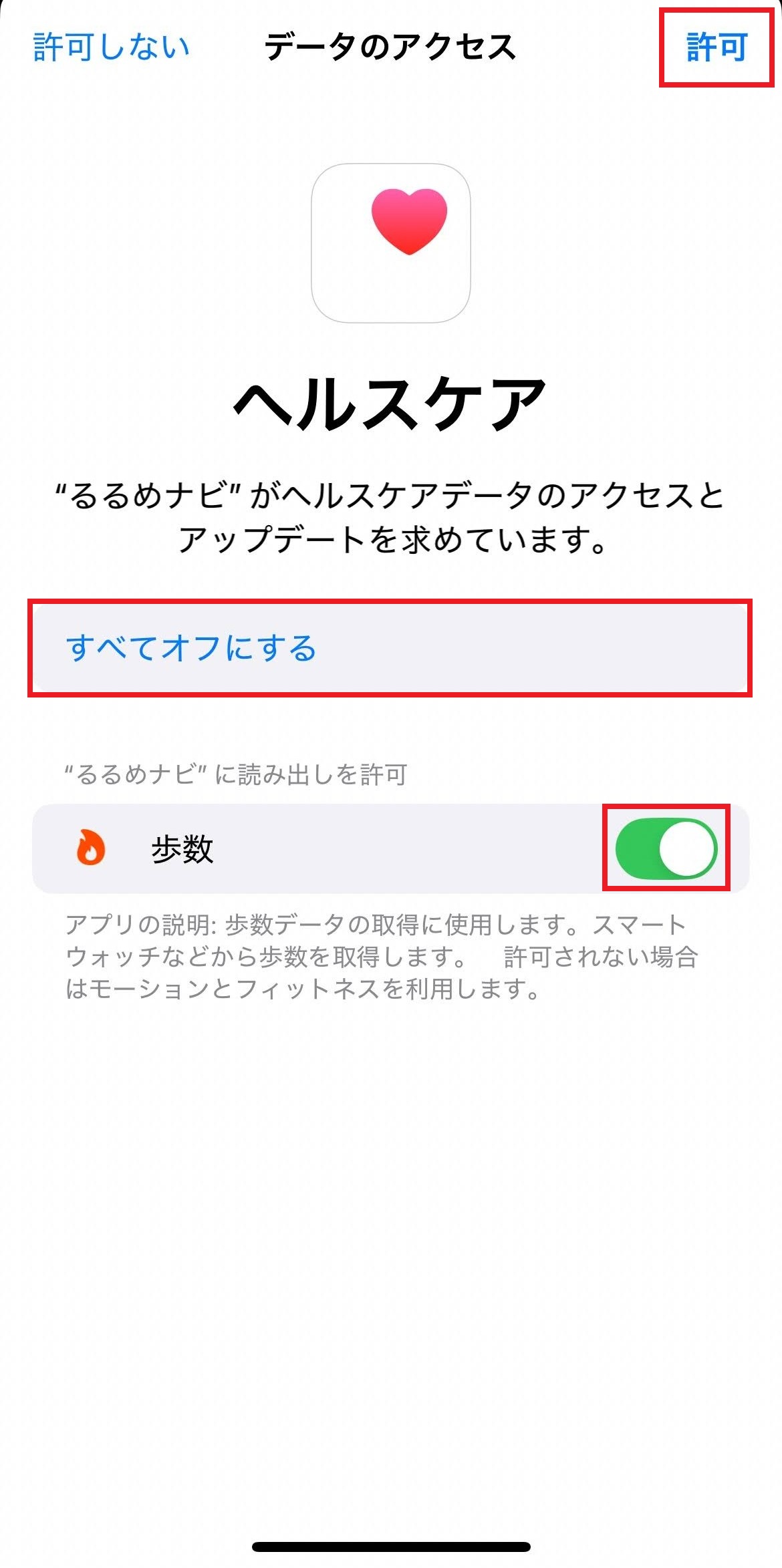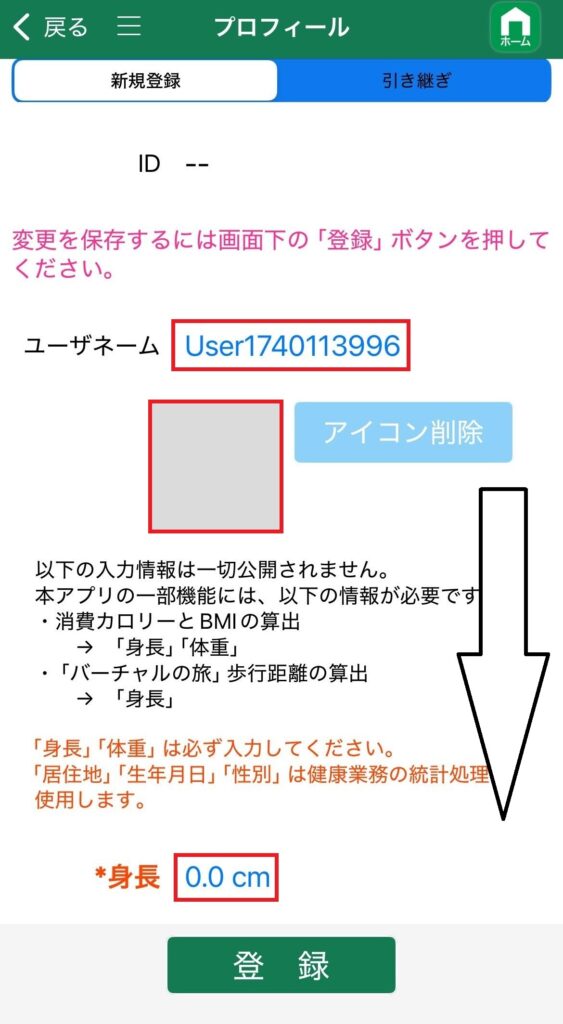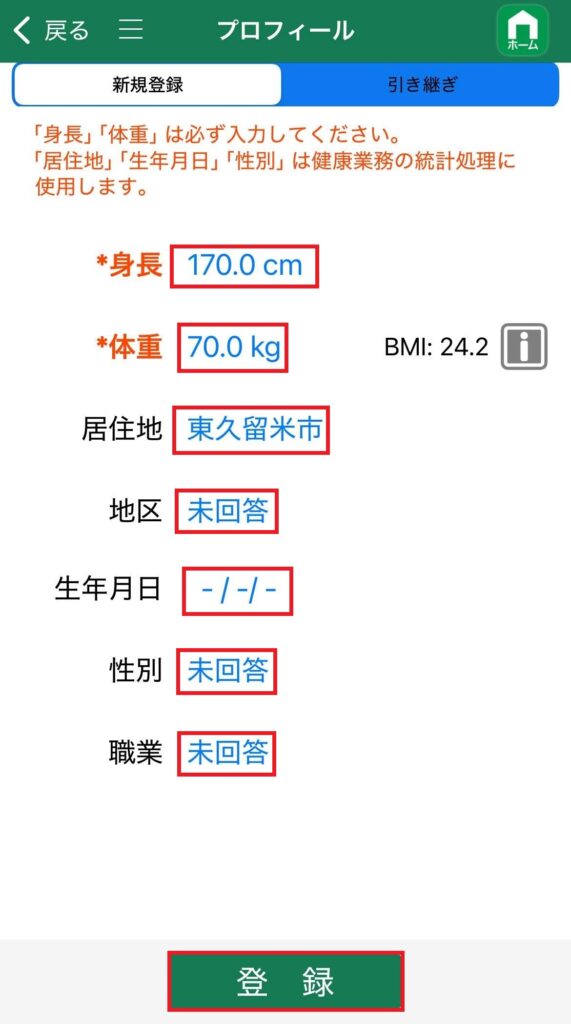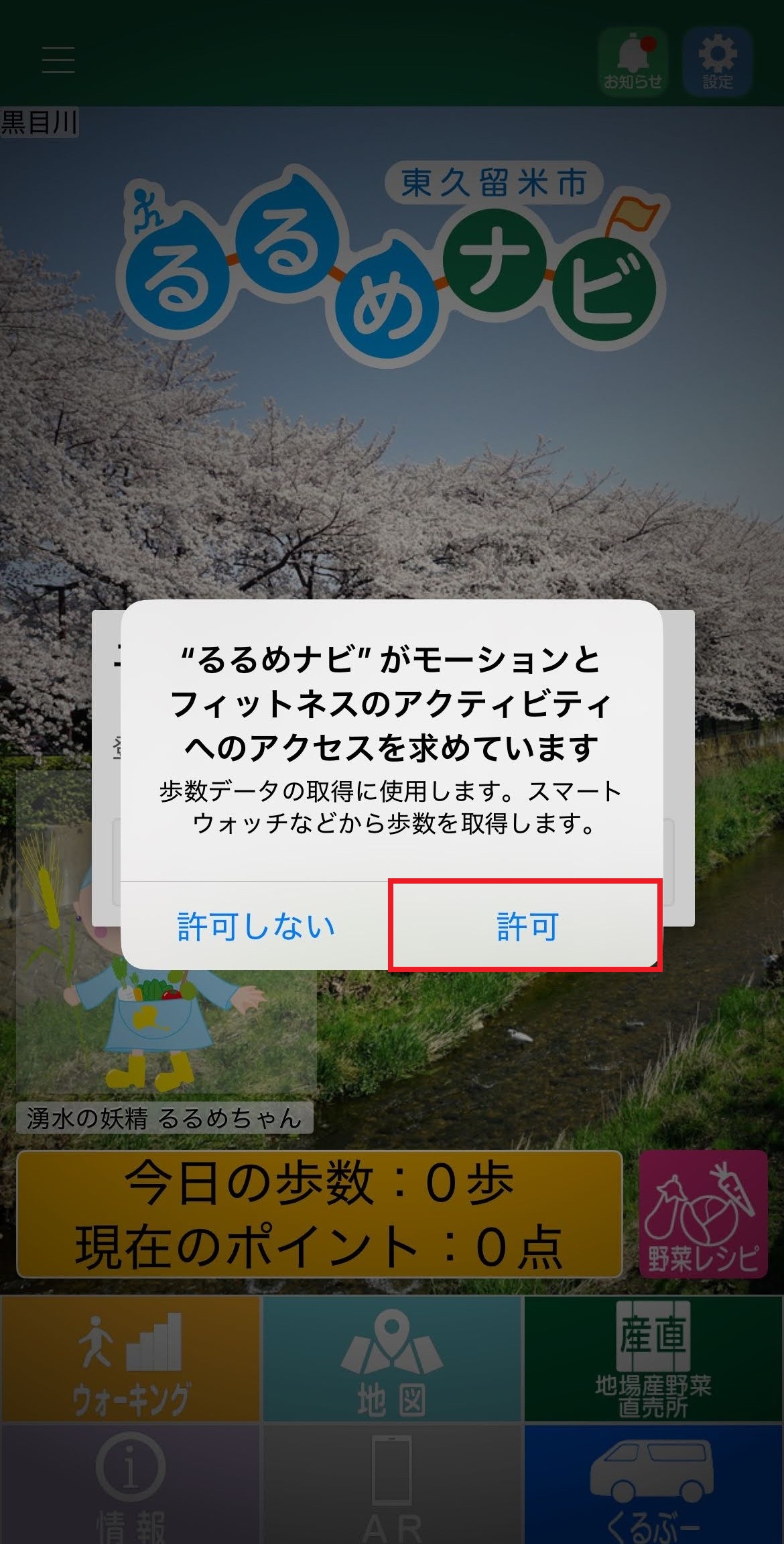インストール方法
2025.03.19
はじめに
「るるめナビ」は東久留米市の健康づくり応援アプリです。
「るるめナビ」のインストール方法 以下のバッジのリンク、QRコードから「るるめナビ」をインストールしてください。こちら こちら こちら こちら
Androidをご利用の方はこちら iPhone(iOS)をご利用の方はこちら
Google Playからのインストール方法
ステップ1
Playストア
ホーム画面またはアプリ一覧(ドロワー)から、このアイコンの「Playストア」を起動しましょう。
ステップ2
Playストア
検索タブをタップし、検索バーから「るるめナビ」を検索しましょう。※検索タブを2回タップすると、キーボードからすぐに入力できます。
ステップ3
るるめナビ
検索して出てくる「るるめナビ」の「インストール」を押してください。
ステップ4
るるめナビ
インストールが完了したら、「開く」を押すかホーム画面などからアプリを開いてください。
初期設定はこちら
※2025年2月時点の動作・デザインとなります。
App Storeからのインストール方法
ステップ1
App Store
ホーム画面またはアプリライブラリ(アプリ一覧)から、このアイコンの「App Store」を起動しましょう。
ステップ2
App Store
検索タブをタップし、検索バーから「るるめナビ」を検索しましょう。※検索タブを2回タップすると、キーボードからすぐに入力できます。
ステップ3
App Store
検索して出てくる「るるめナビ」の「入手」を押してインストールしてください。
ステップ4
るるめナビ
インストールが完了したら、「開く」を押すかホーム画面などからアプリを開いてください。
初期設定はこちら
※2025年2月時点の動作・デザインとなります。
初期設定の方法:Android るるめナビ
このアイコンをタップして、「るるめナビ」を起動してください。
ステップ1
るるめナビ
利用規約・プライバシーポリシー等が表示されます。
各項目をお読みのうえ、「同意する」を押して進んでください。
※同意いただけない場合は、アプリをご利用できません。
ステップ2
るるめナビ
「Google Fitを開く」を押してください。こちら
ステップ3
るるめナビ
ご利用になるGoogleアカウントを選択または確認し「~で続行」を押してください。
ステップ4
るるめナビ
ステップ5
るるめナビ
アクティビティの記録で「オンにする」を押してください。
ステップ
るるめナビ
「許可」を押して、Fitに身体活動データへのアクセスを許可してください。
ステップ7
るるめナビ
バッググラウンドで位置情報の使用を「ON」にしてください。許可画面では「常に許可」を選択してください。
ステップ8
るるめナビ
「次へ」を押して、目標歩数とハートポイントを選択してください。
ステップ9
るるめナビ
Fitとヘルスコネクトを同期します。右下のプロフィール・アイコンを押してください。
ステップ10
るるめナビ
プロフィール右上の設定アイコン(歯車⚙)を押してください。
ステップ11
るるめナビ
設定から「Fitとヘルスコネクトを同期する」を押してください。
ステップ12
るるめナビ
ステップ13
るるめナビ
「すべて許可」または「歩数」を押して、右下の「許可」を押してください。
ステップ14
るるめナビ
Fitとヘルスコネクトの同期が完了しました。「完了」を押してください。
ステップ1
るるめナビ
アプリへ戻り、ヘルスコネクトの接続の設定を行います。「ヘルスコネクトに接続する」を押してください。
ステップ1
るるめナビ
「すべて許可」または「歩数」を押して、右下の「許可」を押してください。
ステップ17
るるめナビ
アプリで「使用するパーミッション(使用許可)」の説明が表示されます。「閉じる」を押します。
ステップ1
るるめナビ
カメラの使用許可の選択画面が現れます。
ステップ19
るるめナビ
位置情報の使用許可の選択画面が現れます。位置情報は「現在位置表示、足あと、AR」機能で使用します。
ステップ20
るるめナビ
通知許可の選択画面が現れます。「るるめナビ」は情報・お知らせを「通知パネル」などに表示します。
ステップ21
るるめナビ
プロフィール画面に、あなたのプロフィールを入力してください。入力をして「登録」を押してください。
ステップ22
るるめナビ
GPSが無効なときは、位置情報の設定からGPSを有効にしてください。「はい」を押して、次の画面で「位置情報を使用」を押しましょう。
ステップ23
るるめナビ
るるめナビのトップ画面が表示されます。
ステップ24
るるめナビ
上部の「ウォーキング切替」ボタンを押してください。
ステップ25
るるめナビ
バーチャルウォークのコースを選択します。
ステップ26
るるめナビ
初期設定が完了しました。こちら
※2025年2月時点の動作・デザインとなります。
初期設定の方法:iPhone(iOS) るるめナビ
このアイコンをタップして「るるめナビ」を起動してください。
ステップ1
るるめナビ
利用規約・プライバシーポリシー等が表示されます。
各項目をお読みのうえ、「同意する」を押して進んでください。
※同意いただけない場合は、アプリをご利用できません。
ステップ2
るるめナビ
位置情報のパーミッション(許可画面)が現れます。位置情報は、「地図の現在位置表示、足あと、AR」機能で使用します。許可には、「1度だけ許可」・「アプリの使用中は許可」を押してください。
ステップ3
るるめナビ
通知のパーミッション選択(許可画面)が現れます。通知は、アプリのお知らせを通知センターに表示します。通知を希望する方は「許可」を押してください。
ステップ4
タイトル
るるめナビ
ヘルスケアと「るるめナビ」のアクセスを設定します。
ステップ5
るるめナビ
プロフィール画面に、あなたのプロフィールを入力してください。入力をしたら、「登録」を押します。
ステップ6
るるめナビ
歩数データの取得に、「モーションとフィットネスのアクティビティ」を使用します。「許可」を押してください。
ステップ7
るるめナビ
「るるめナビ」のトップ画面が表示されます。
ステップ8
るるめナビ
上部の「ウォーキング切替ボタン」を押してください。
ステップ9
るるめナビ
バーチャルウォークのコースを選択します。
ステップ10
るるめナビ
初期設定は完了です。こちら
※2025年2月時点の動作・デザインとなります。
商標 ・Apple、Appleの ロゴ、iPad、iPhone は、米国および他の国々で登録された Apple Inc. の商標または登録商標です。iPhoneの商標はアイホン株式会社のライセンスにもとづき使用されています。App Store、AppleCare、iCloudは、Apple Inc.のサービスマークです。
・Android、Android ロゴ、Google Play、Google Play ロゴは、Google LLC の商標または登録商標です。

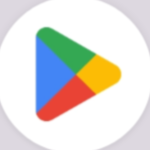 Playストア
Playストア るるめナビ
るるめナビ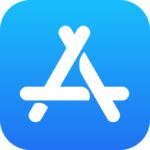 App Store
App Store るるめナビ
るるめナビ
 るるめナビ
るるめナビ
 るるめナビ
るるめナビ

 るるめナビ
るるめナビ